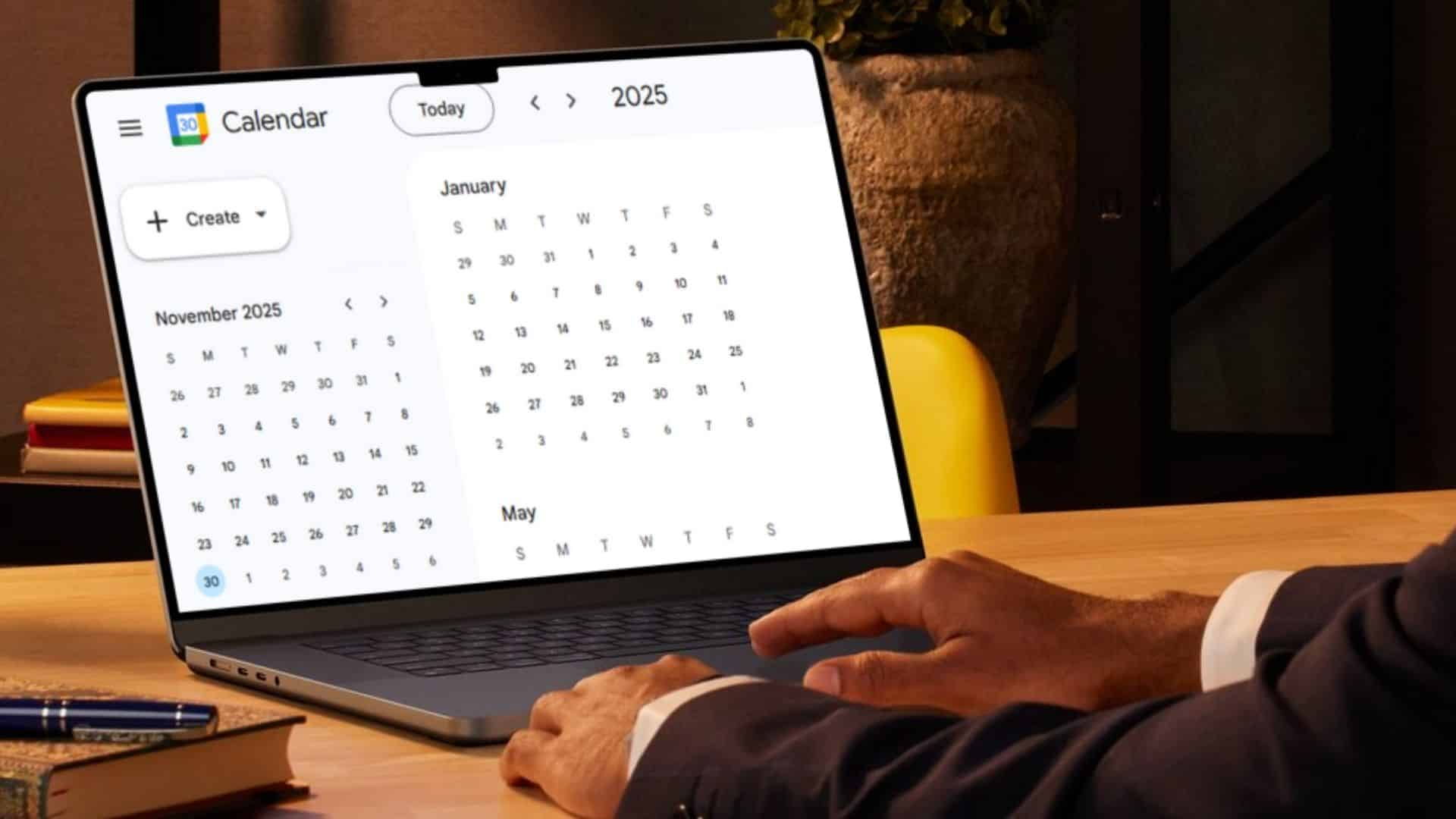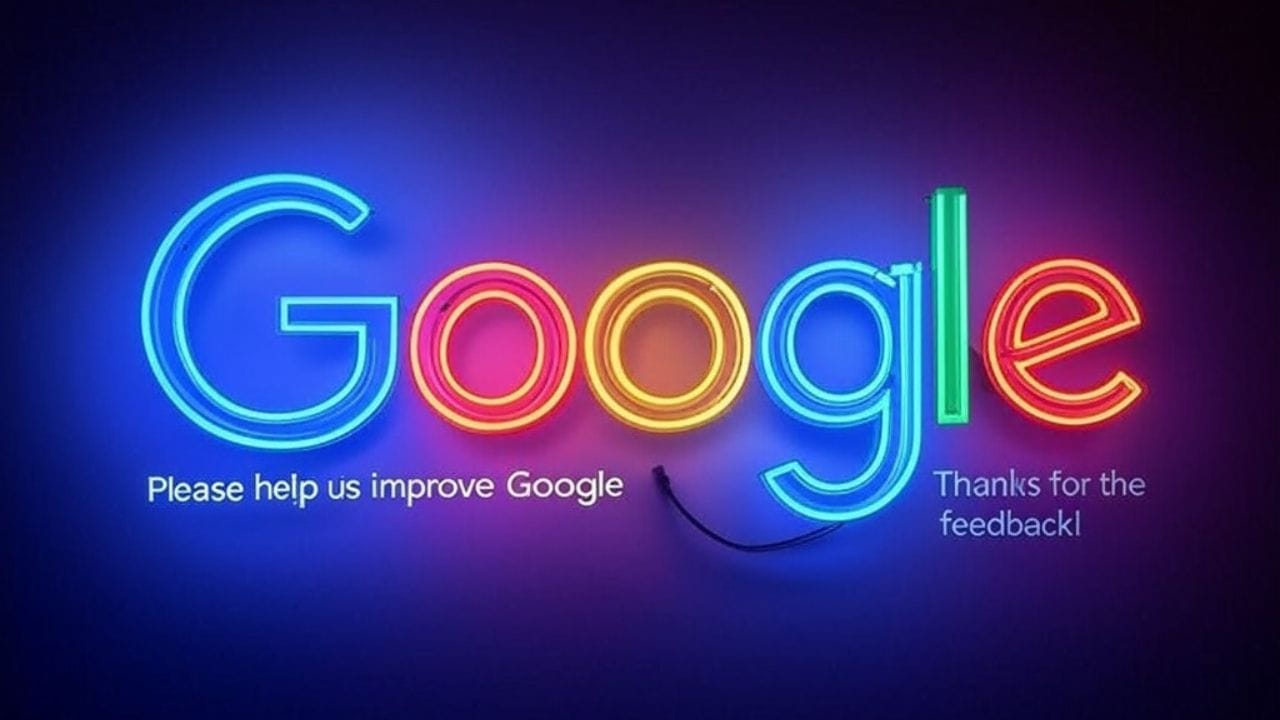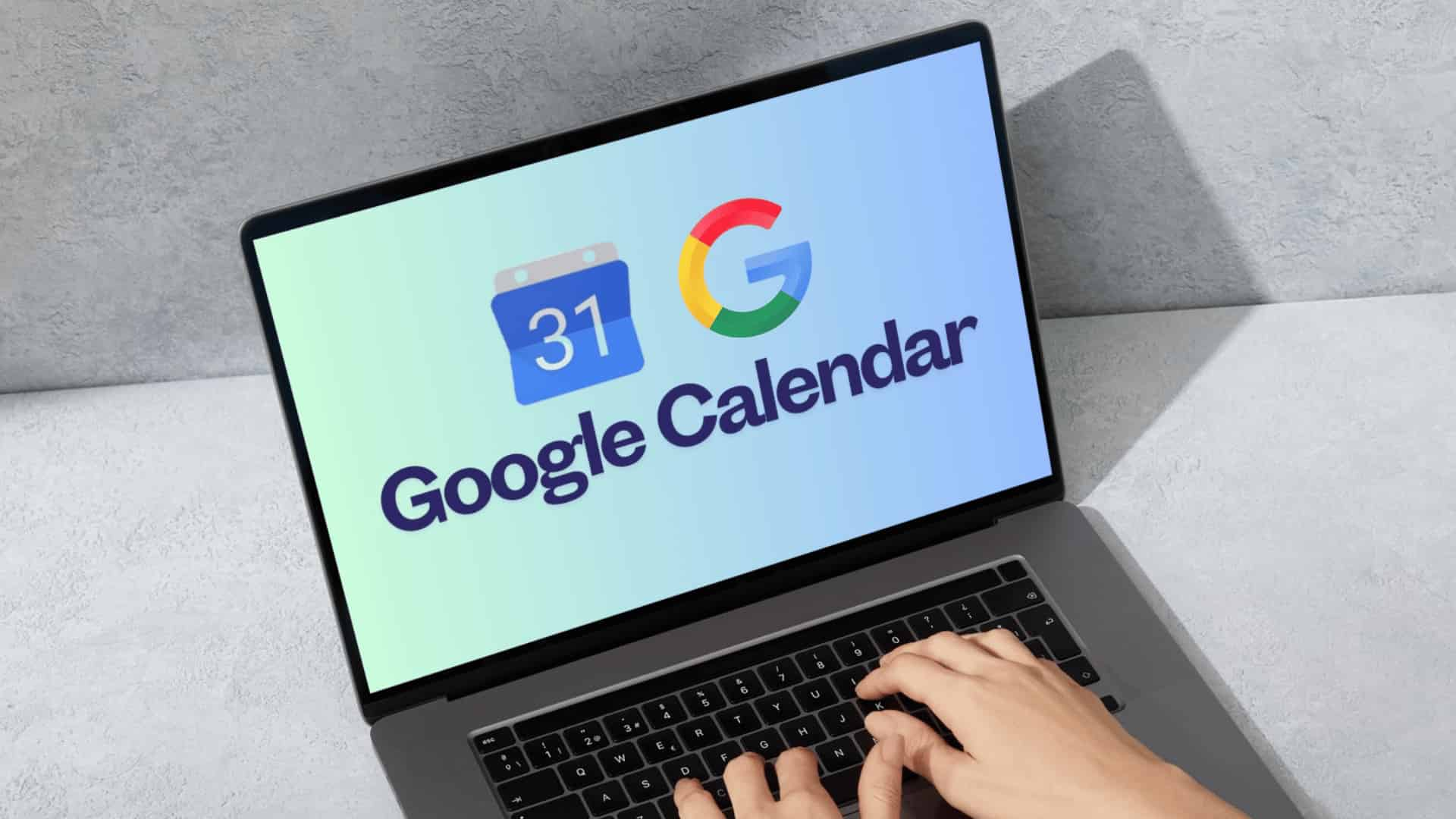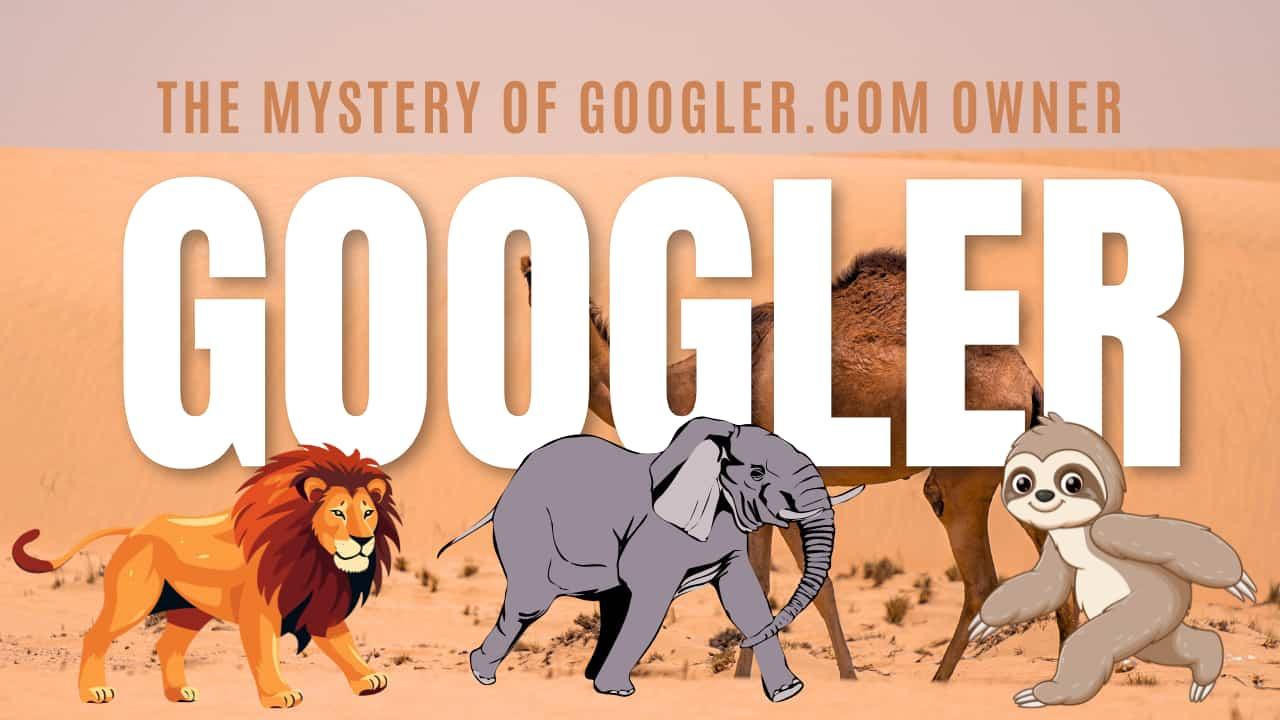Managing your daily and weekly schedule is easier with a digital calendar, and Google Calendar is an excellent tool for this. Whether for personal or professional use, it helps you stay organized. In this guide, we’ll cover how to use Google Calendar efficiently and highlight its 20 best features.
What is Google Calendar?
Google Calendar is a scheduling and time management tool that’s part of Google’s suite of services. It allows you to organize meetings, events, and appointments with ease. You can also collaborate with teams and sync your schedule with others for better coordination.
Getting Started with Google Calendar
To use Google Calendar, simply sign in with your Google account. If you already use Gmail, you’re all set. New to Google Workspace? You can create an account to access Calendar along with other Google apps. Once logged in, adjust your settings like time zone and work hours to suit your needs.
20 Best Features of Google Calendar
Here are some of the top features of Google Calendar that can make your scheduling and time management much easier:
1. Create Multiple Calendars
You can create separate calendars for different areas of your life, such as work, personal events, or fitness. This way, you can see all your events in one place or focus on one calendar at a time. It’s especially useful for balancing multiple commitments and ensuring there are no overlaps.
2. Suggested Times for Meetings
One of Google Calendar’s best features is the ability to find the best time for meetings with multiple participants. The tool scans the calendars of all invitees and suggests times when everyone is available. This eliminates the back-and-forth emails and speeds up scheduling.
3. Hide Sensitive Details
If you’re using Google Calendar for work or to share events with others, you can choose to hide sensitive event details. For example, you can keep the title of a meeting visible but hide the description or location for privacy.
4. Add Meeting Details
Google Calendar makes it easy to add all the information you need for a meeting. You can include video conference links (like Zoom or Google Meet), meeting locations, documents, or even detailed notes about what will be discussed. This makes sure everyone is prepared and on the same page.
5. World Clock
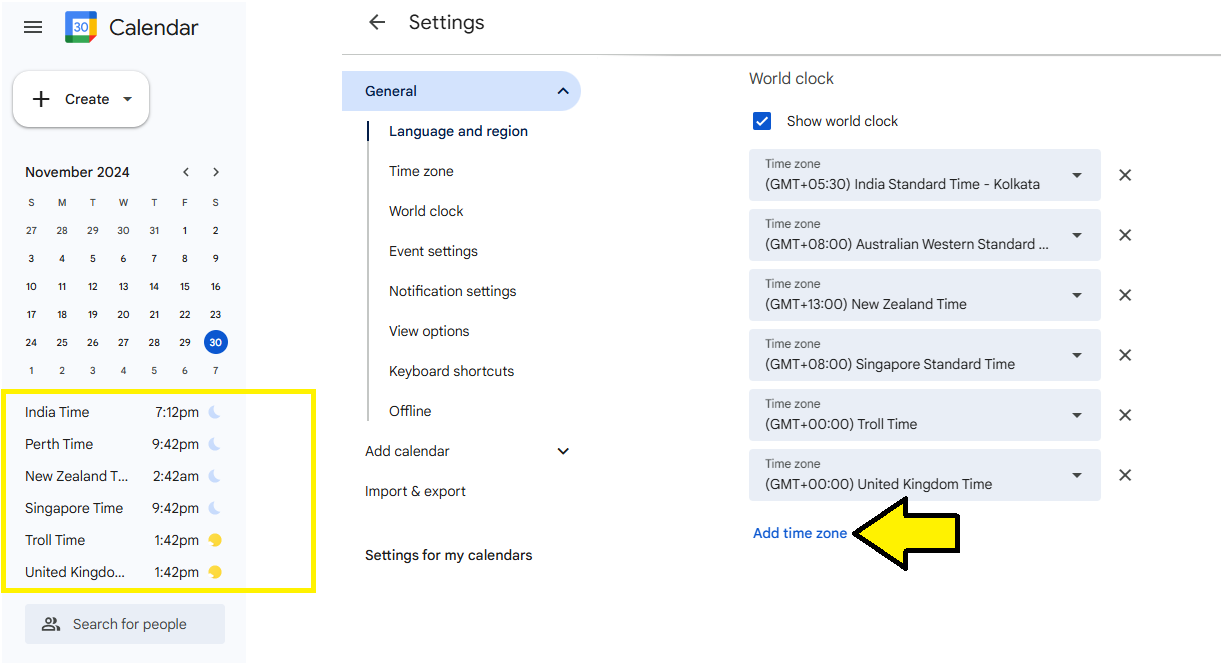
If you work with people in different time zones, enabling the world clock in Google Calendar is a game-changer. It displays the time zone of your colleagues, making it easier to plan meetings at suitable times for everyone involved.
6. Send Email Reminders
Instead of manually emailing all attendees, you can set Google Calendar to automatically send reminder emails. This feature is helpful for last-minute confirmations, ensuring everyone shows up on time, and saving you time in the process.
7. Customize Reminder Times
In addition to the default reminders, Google Calendar allows you to set customized reminder times for each event. You can adjust how long before the event you get notified—be it an hour, 15 minutes, or even days ahead. This gives you more control over your time and preparation.
8. Appointment Slots
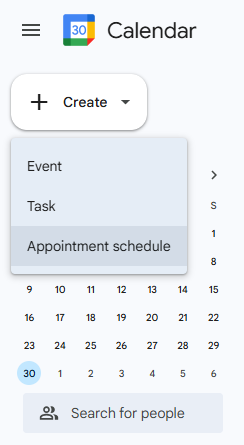
Google Calendar allows you to set available times as appointment slots for others to book with you. Whether you’re scheduling one-on-one meetings or calls, your colleagues or clients can simply select a time that works for them, saving you from back-and-forth scheduling.
9. Custom View
You don’t have to stick with the default calendar layout. Google Calendar lets you customize your view to fit your specific needs. You can choose between daily, weekly, monthly, or even a custom view to see your events in a way that makes the most sense for your routine.
10. Share Your Calendar
Sharing your calendar with others is easy. Whether you need to share it with a team, an assistant, or a partner, you can adjust the permissions to allow them to view or edit the calendar. You can also share specific calendars, keeping work and personal events separate but still visible to others when necessary.
Related: How to Share Google Calendar
11. Use Extensions
Google Calendar offers several browser extensions that can enhance your calendar experience. Extensions like Event Merge help consolidate multiple calendars into a single view. Others, such as Zoom Scheduler, allow you to schedule Zoom meetings directly from the calendar, streamlining the process even more.
12. Keyboard Shortcuts
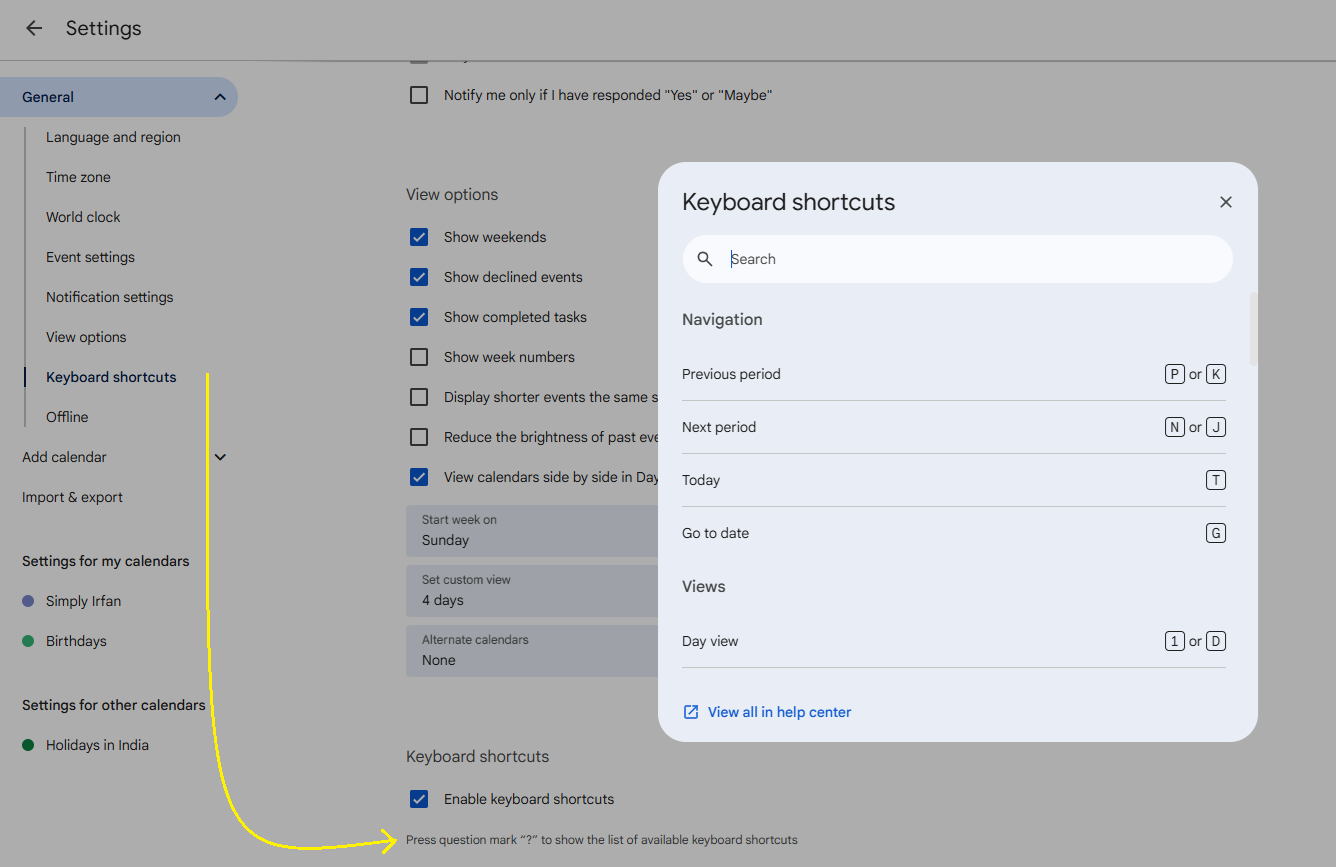
If you often make changes to your calendar, enabling keyboard shortcuts is a great time-saver. You can navigate between days, weeks, and months with just a few keys, and even add or edit events quickly without touching your mouse. To enable this feature, go to your calendar settings and activate “Keyboard Shortcuts.”
13. View Other Calendars
If you work in a team or company, you can view the calendars of others who’ve given you access. This is especially helpful for scheduling meetings when you need to know when colleagues are free. You’ll see when they’re available and avoid overlapping meetings.
14. Multi-day Events
For events that span multiple days, you can easily drag and drop the event on your calendar. Google Calendar will automatically adjust the dates for you, saving you the hassle of manually entering each day. This is perfect for vacations, conferences, or long meetings.
16. Receive a Daily Agenda
Stay on top of your schedule by having Google Calendar email you a summary of your day’s events. You can choose to receive a daily agenda and even select the time the email arrives, so you can plan your day ahead. This is a helpful reminder to make sure nothing slips through the cracks.
18. Manage Holidays
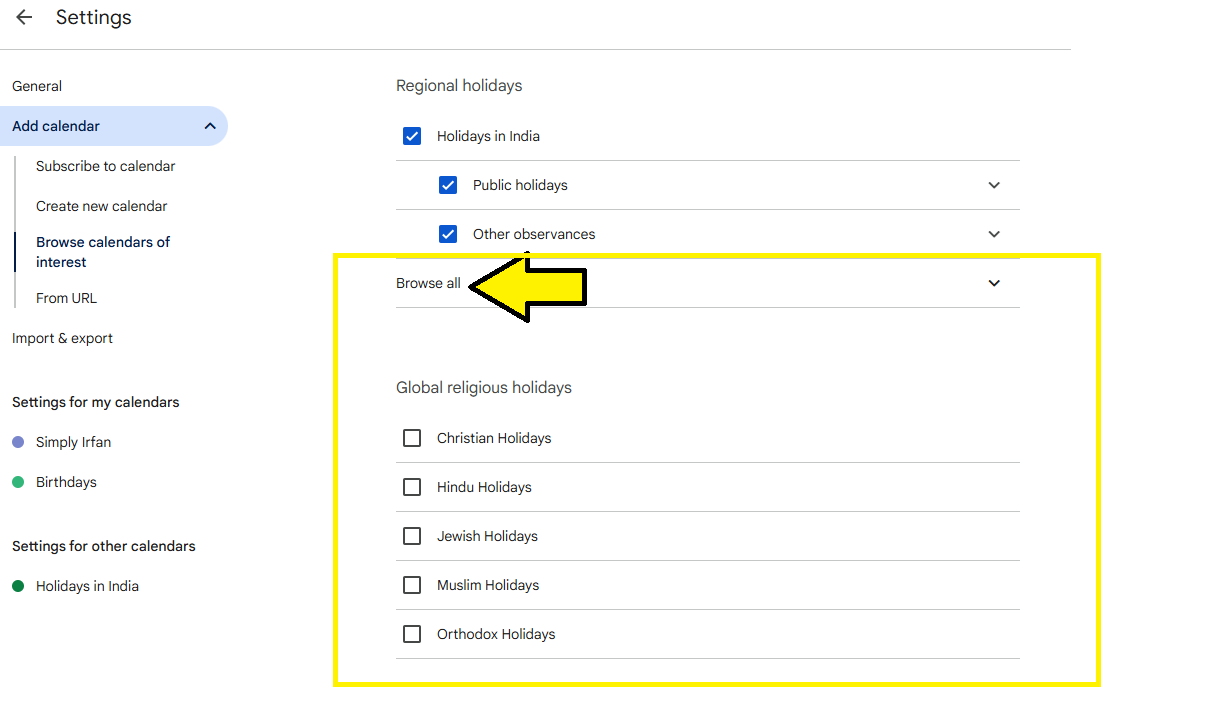
Google Calendar lets you customize the holidays that appear in your calendar. You can choose holidays based on your country, religion, or personal preferences. This way, you’ll always be aware of important holidays and plan your meetings accordingly.
19. Manage Your Tasks
Google Calendar also has a built-in task manager, which lets you create to-do lists and reminders within the same app. This feature helps you stay organized, as you don’t have to switch between apps to track both appointments and tasks.
20. Add Attachments
Instead of sending meeting materials separately, you can attach documents directly to your events in Google Calendar. All attendees can access and download the files from the calendar event. This eliminates the need for follow-up emails with attachments.
21. Embed Your Calendar
If you need to share your calendar with a wider audience, you can embed it directly on your website or blog. This feature is useful for public events, as it makes your calendar visible to visitors without them needing to sign in to Google.
22. Voice Search Access
With voice search integration, you can ask Google Assistant about your upcoming meetings or events. You can simply say, “What’s my next meeting?” or “Where is my meeting with John?” and get a spoken response with the details, all hands-free.
By learning how to use these features, you’ll be able to get the most out of Google Calendar and organize your schedule more efficiently. Whether you’re managing work tasks, personal appointments, or team projects, Google Calendar can help streamline your day-to-day tasks.