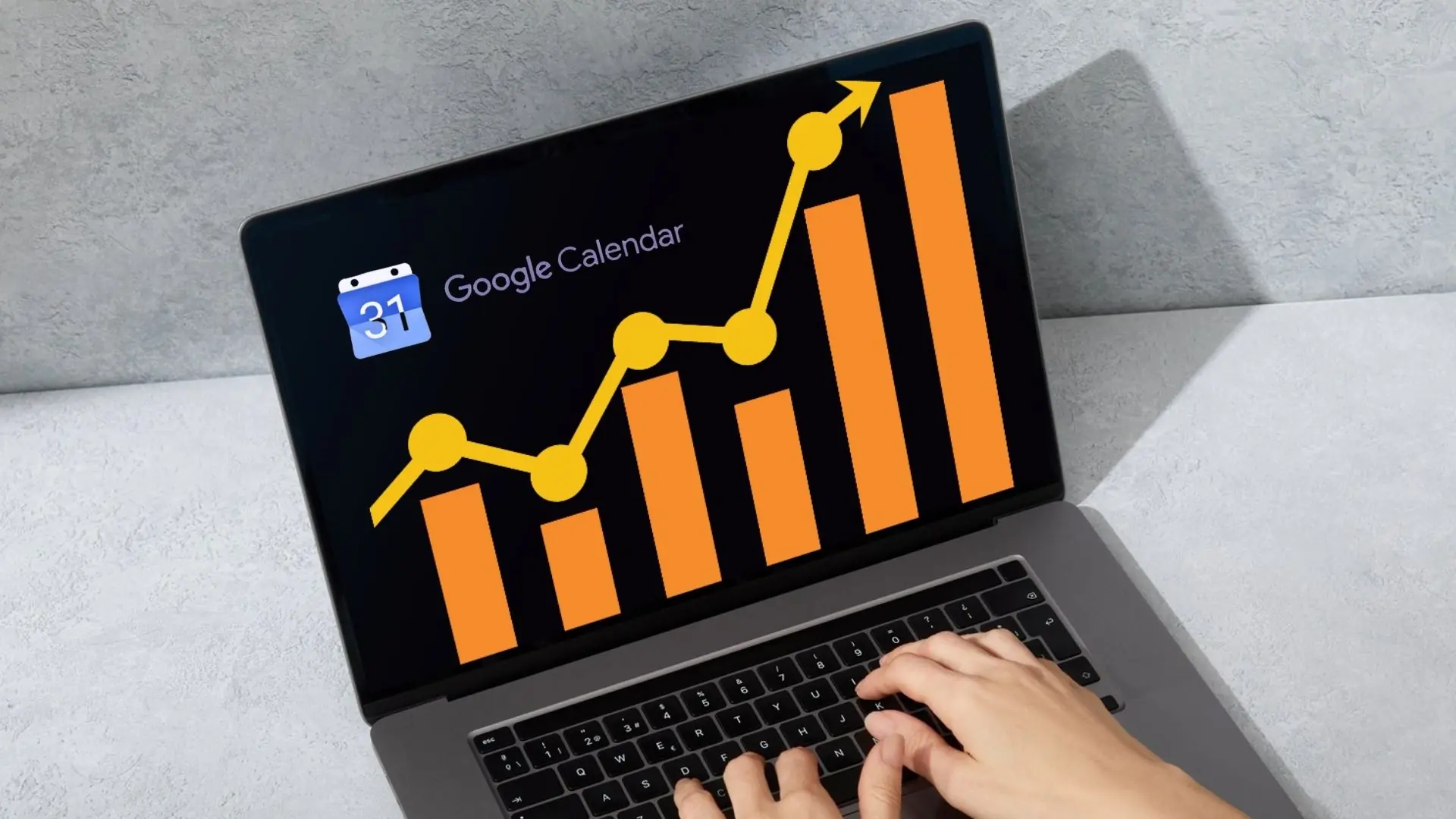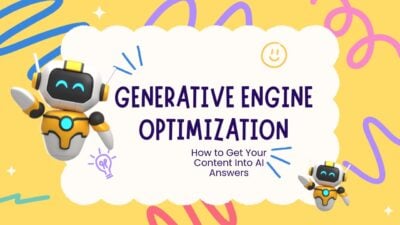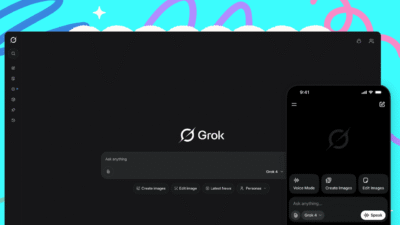Google Calendar, linked to your Gmail account, helps professionals and students stay organized by managing meetings, appointments, and important events. If you use Google Calendar for work, you’re probably aware of its potential to boost your productivity. By exploring some of its lesser-known features, you can optimize this tool to handle your schedule more efficiently. Here are 26 tips and tricks to help you make the most out of Google Calendar.
Key Google Calendar Features to Boost Your Productivity
1. Set Custom Notification Times
Google Calendar allows you to set reminders before your appointments. Customize your notification time to suit your needs.
How to optimize: By default, you get a reminder 10 minutes before the event. However, if you need more time to prepare or commute, set a notification hours ahead.
2. View Multiple Time Zones
For those working with people in different time zones, Google Calendar makes it easy to manage time differences.
How to optimize: Add a world clock in your calendar settings. You can also adjust your calendar’s time zone to match a colleague’s location.
3. Browse Calendars of Interest
Google Calendar offers a “Calendars of Interest” section, which includes holidays and regional events.
How to optimize: Explore this feature to add public holidays or fun events to your calendar and stay ahead of upcoming breaks.
4. Add Attachments to Events
If your meeting requires materials like a presentation or a report, you can attach them directly to your Google Calendar invite.
How to optimize: This feature keeps everything in one place, saving you time from having to send separate emails with attachments.
5. Find a Time for Everyone
Scheduling a meeting is easier when Google Calendar suggests times that work for all attendees.
How to optimize: Use the “Find a Time” tab to view your guests’ availability. You can also rely on Google’s suggested meeting times based on attendees’ schedules.
6. Create Appointment Slots
If you’re offering specific hours to meet with clients or colleagues, appointment slots can help.
How to optimize: Set up these slots and share the link so others can book a meeting during your available hours, preventing overbooking.
Recommended: How to Share Google Calendar
7. Sync with Voice-Activated Devices
Use Google Assistant to manage your calendar with just your voice. You can add events and ask about your day’s schedule hands-free.
How to optimize: Sync your calendar with your Google Home app and allow access to both contacts and reminders for a smoother experience.
8. Incorporate Your Goals
Google Calendar can help track lifestyle goals like fitness or reading by adding recurring events.
How to optimize: Set your goals as calendar events, and Google Calendar will find time in your schedule to make sure you stay on track.
9. Use Keyboard Shortcuts
Google Calendar has keyboard shortcuts to help you navigate quickly.
How to optimize: Enable keyboard shortcuts in your settings. Then, use them to create, edit, or delete events, and switch between calendar views effortlessly.
Additional Productivity with Google Calendar Tips & Tricks
10. Get a Daily Agenda
If you often lose track of your day’s events, opt for a daily email agenda that summarizes your schedule.
How to optimize: Google Calendar will send you a summary of the day’s events every morning, helping you stay organized.
11. Use the Advanced Search Function
You can search for events based on keywords, locations, or invitees to quickly find what you’re looking for.
How to optimize: Click the arrow in the search box to access advanced search options and filter by date or specific meeting details.
12. Integrate with Other Tools
Many productivity tools integrate seamlessly with Google Calendar, such as communication and project management apps.
How to optimize: Sync Google Calendar with your other tools to keep all your tasks and meetings in one central place.
13. Create a Custom View
Customize your calendar layout to show the information that matters most.
How to optimize: You can hide weekends, view declined events, or adjust the color scheme to match your preferences.
14. Set Working Hours
In Google Calendar’s settings, define your working hours to prevent others from scheduling meetings outside your available time.
How to optimize: If someone tries to schedule during your off-hours, Google will send them an alert.
15. Use Google Meet for Remote Meetings
Google Calendar can add a video call link through Google Meet, perfect for remote teams.
How to optimize: Add a Google Meet link when creating an event, and Google will automatically generate the meeting link for all participants.
16. Share Your Calendar
Sharing your calendar with colleagues lets them know when you’re free or busy.
How to optimize: Set different permission levels, like allowing colleagues to see just your availability or full event details.
17. Set Events to Private
If you’re attending a confidential meeting, set your event to private to protect sensitive details.
How to optimize: This ensures that your calendar shows you’re busy, but keeps the event’s details hidden.
Related: How to Cancel a Google Calendar Event and Reschedule It
18. Use the Location Feature
When scheduling meetings offsite, use Google Calendar’s location feature to provide attendees with directions.
How to optimize: Add the location, and Google will make it clickable so participants can view it in Google Maps.
19. Change Event Ownership
If you created an event but need someone else to host it, you can transfer event ownership.
How to optimize: In the event settings, select “More actions,” then “Change ownership” and assign the event to another person.
20. Access Calendar Offline
If you’re traveling or in an area without internet, you can still view your calendar offline.
How to optimize: Set your calendar to work offline, and it will sync once you’re back online.
21. Use Drag-and-Drop for Events
Need to move an event? Google Calendar lets you drag events to different dates or times.
How to optimize: In week or month view, simply click on an event and drag it to a new time or day.
22. Repeat Events Automatically
If you have recurring meetings, set them up in Google Calendar so they repeat automatically.
How to optimize: Choose a repeating option (weekly, monthly) or create a custom schedule for your recurring events.
23. Email All Event Attendees
Google Calendar allows you to send an email to everyone on the guest list in just one click.
How to optimize: Navigate to the event, click the mail icon, and send updates or reminders to all participants.
24. Check Your Default Calendar
Make sure your default calendar is set correctly, especially if you use multiple calendars.
How to optimize: Check the settings menu to see which calendar is your default, so new events are added to the right one.
25. Create Separate Calendars for Different Purposes
Separate work and personal events by creating multiple Google Calendars.
How to optimize: This keeps your responsibilities organized and ensures a clear separation between work and personal life.
26. Sync with Your Smartphone
Ensure your Google Calendar syncs with your mobile device so you can access it on the go.
How to optimize: Set up the Google Calendar app on your phone and keep your schedule up to date wherever you are.
By using these Google Calendar tips and tricks, you can streamline your workday and optimize your productivity. The more you explore, the easier it becomes to manage your time effectively. Whether it’s scheduling meetings, setting reminders, or syncing with other tools, Google Calendar has many features to help you stay organized and on track.