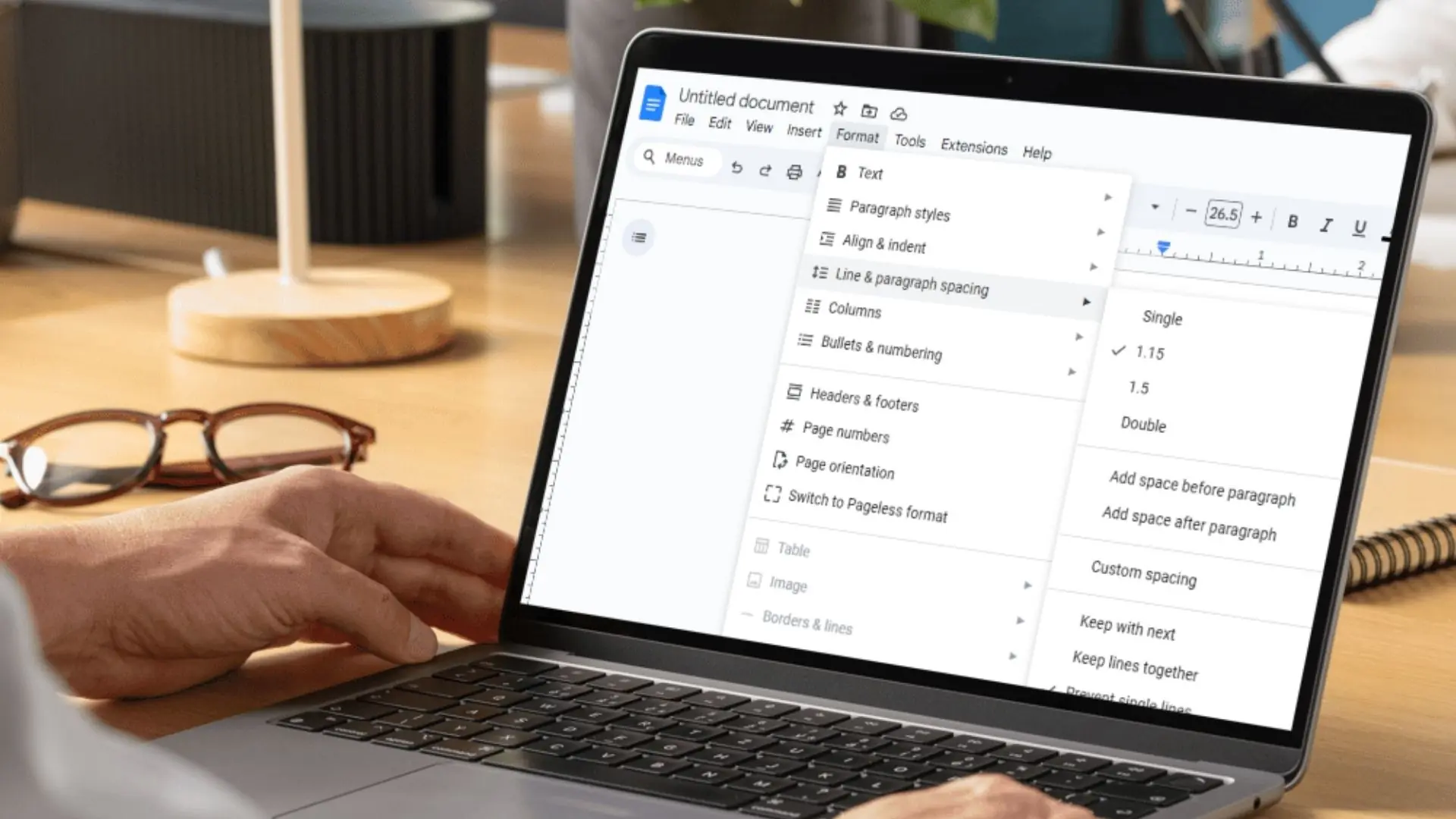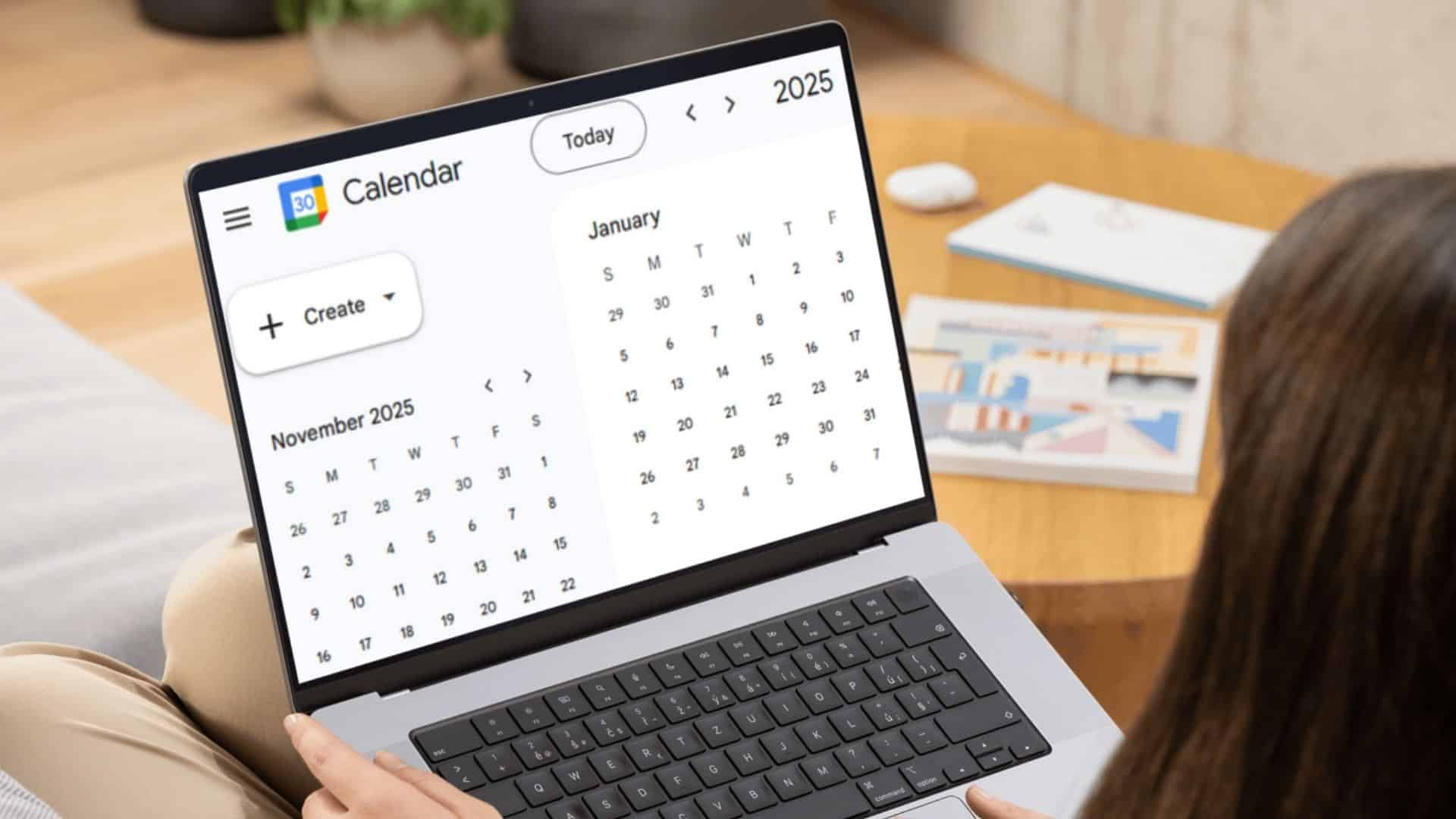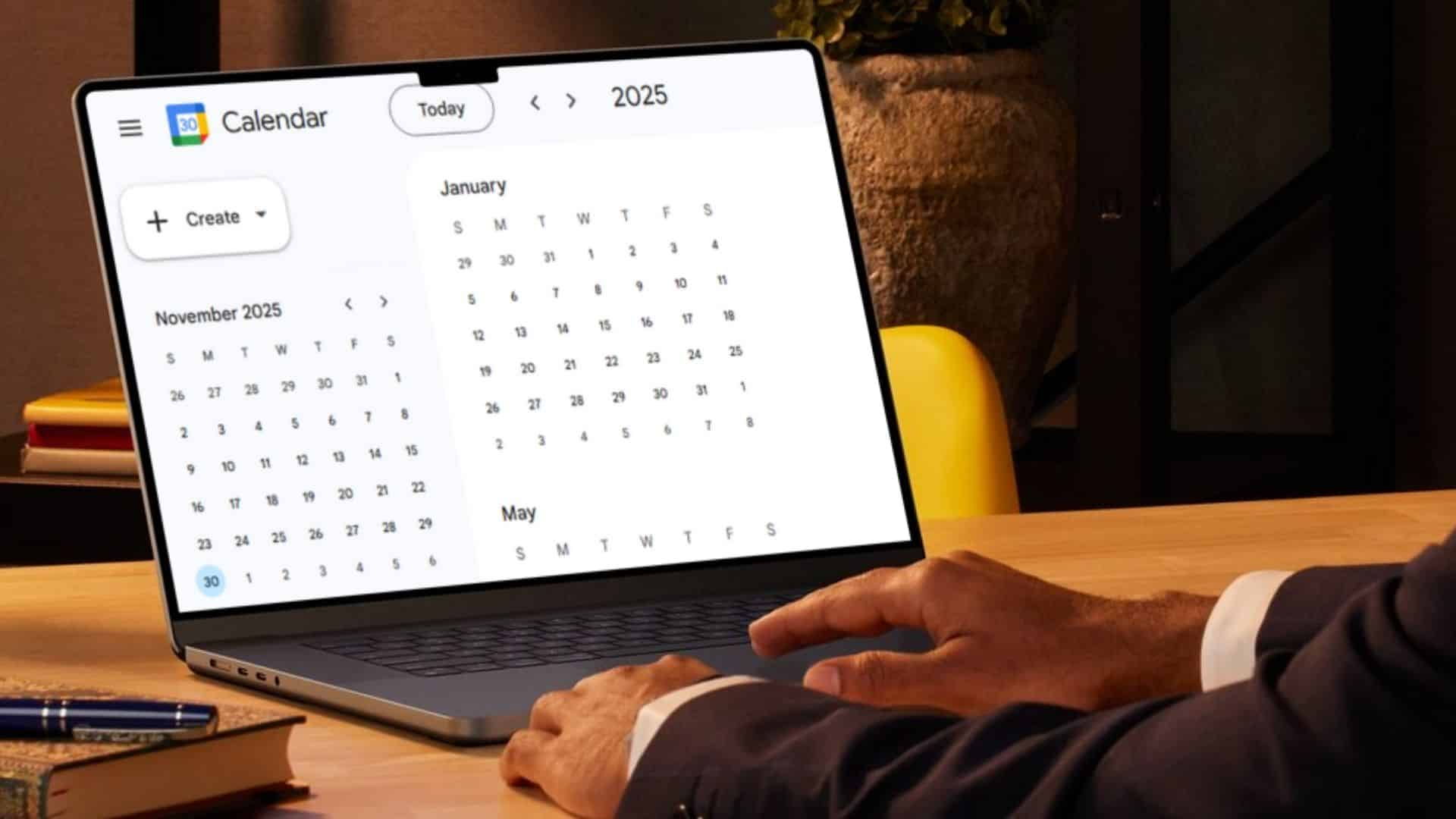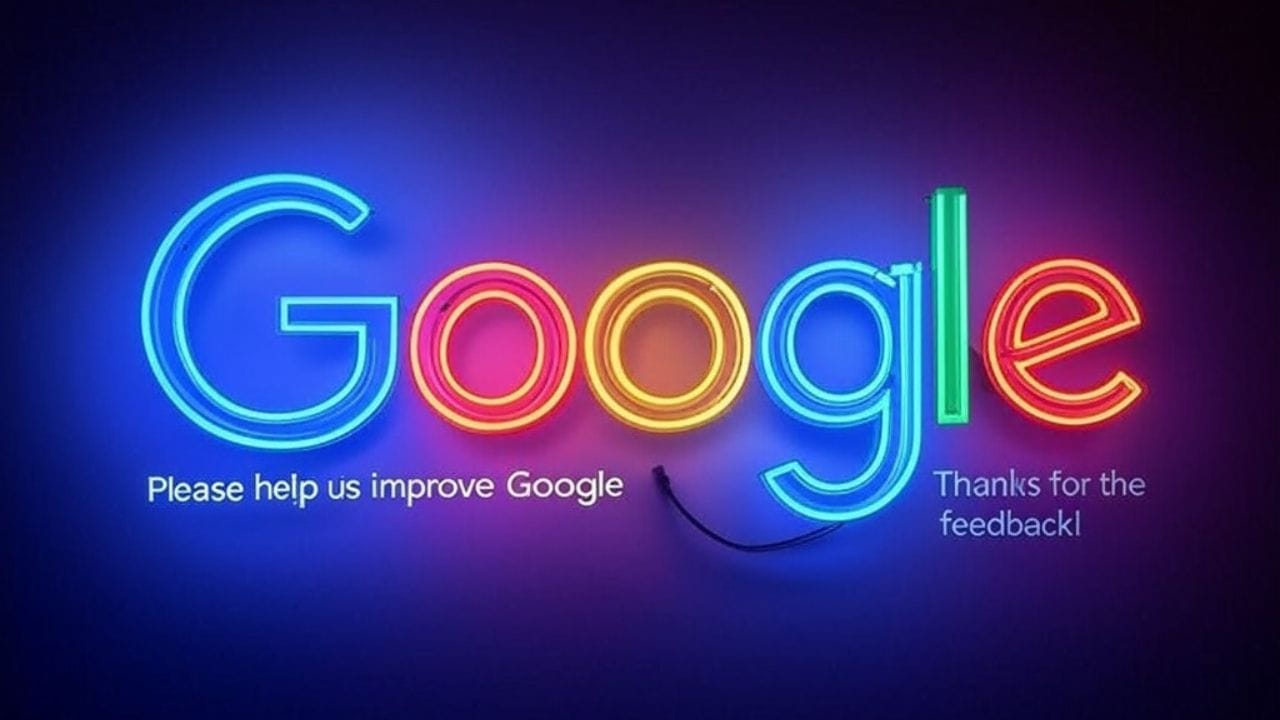If you’re feeling overwhelmed by single-spacing in Google Docs, doubling the space between lines can make your document easier to read and more visually appealing. Here’s how to double space in Google Docs:
How to Double Space in Google Docs
On Your Computer:
Select your text
Highlight the portion of your document you want to double-space. Skip this step if you want the whole document changed.
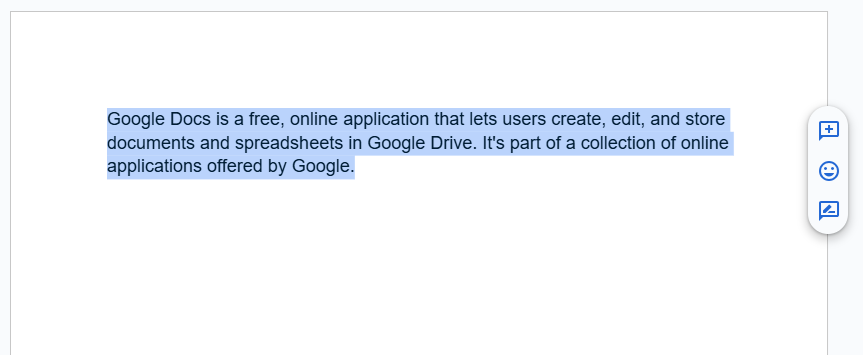
Open the “Format” menu
Look at the top of your screen and click on “Format.” Then, choose “Line & paragraph spacing.”
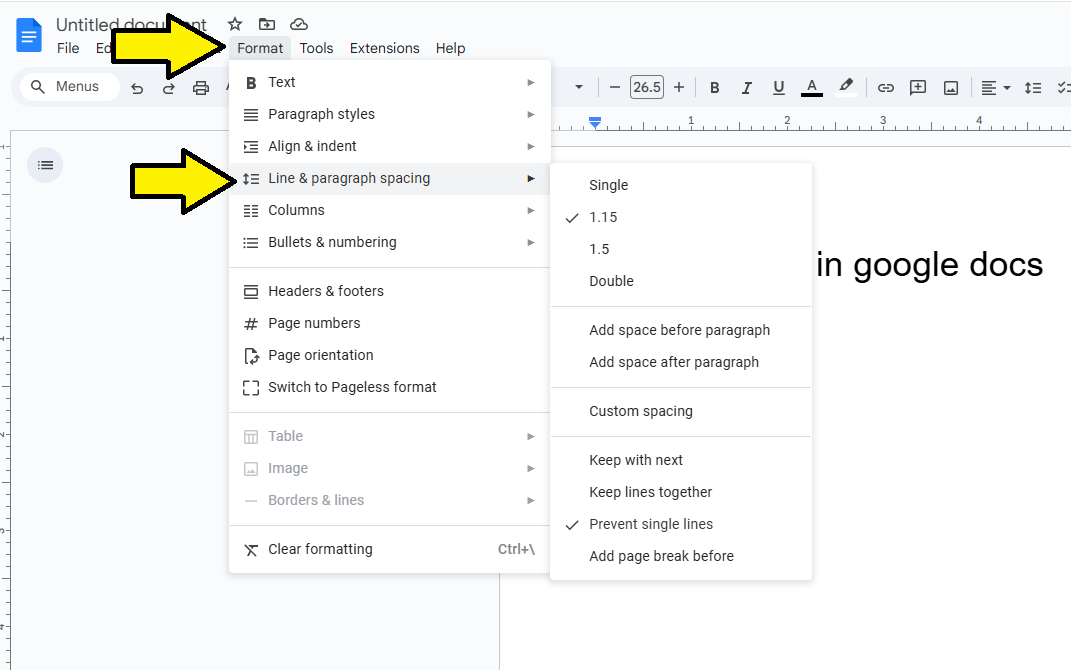
Choose double spacing
A menu will appear with spacing options. Select “Double” to instantly add extra space between your lines.
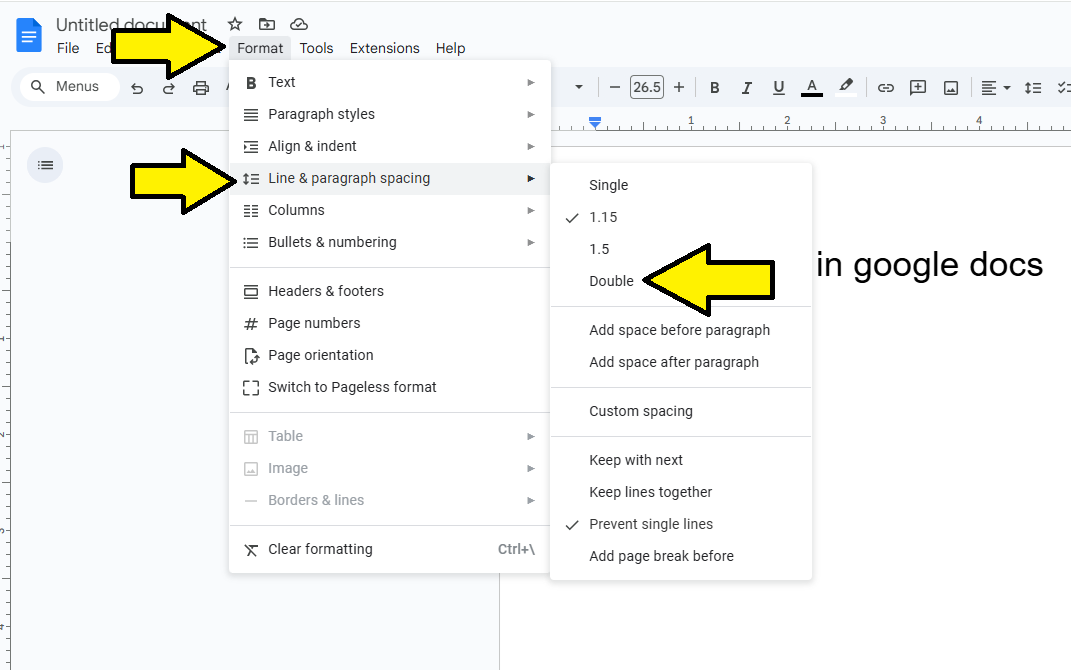
Customize spacing
For more control, click on “Custom spacing” in the same menu. Here, you can adjust the space before and after paragraphs.
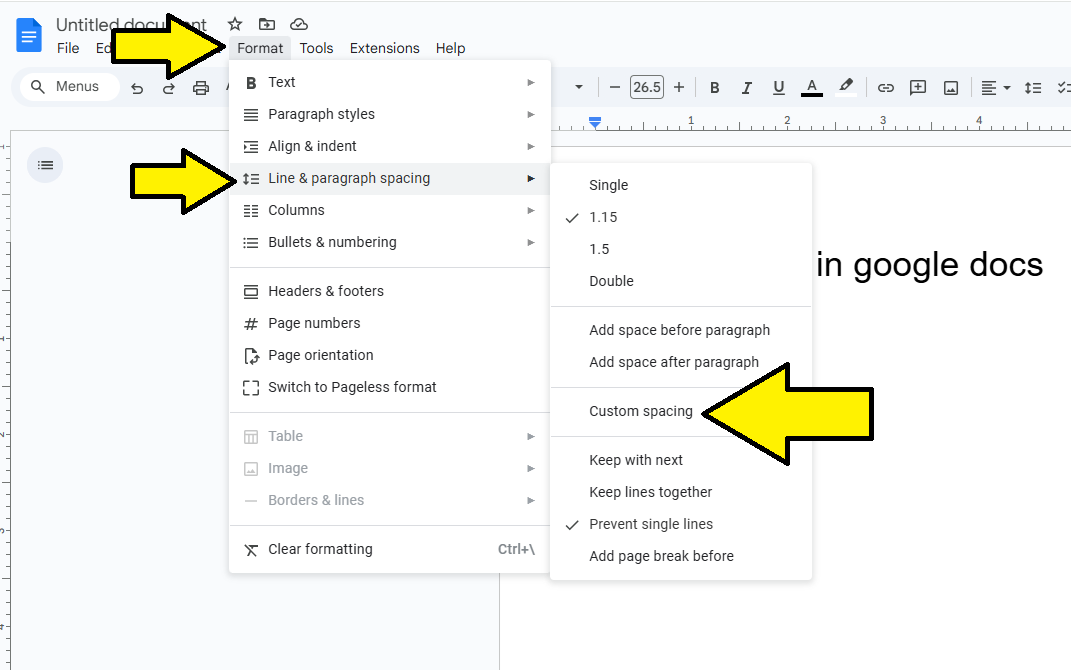
On Your Mobile Device:
- Open the document
Launch the Google Docs app and open your file. - Select your text (optional)
Tap and hold a word, then drag to highlight the text you want to double-space. If you want the entire document, skip this step. - Tap the “Format” icon
Look for the icon that looks like a capital “A” with lines beneath it, located at the bottom. - Choose “Paragraph”
In the menu that pops up, tap “Paragraph.” - Adjust line spacing
Find the “Line spacing” section and tap the up arrow until it reads “2.0” for double spacing.
Also Read: How to Strikethrough on Google docs to Cross Out Text
Bonus Tips:
Keyboard shortcuts
On a computer, press Ctrl + 2 (Windows) or Cmd + 2 (Mac) to quickly apply double spacing.
Double-space the entire document
To apply double spacing to the whole document, open “Format,” then “Line & paragraph spacing,” and click “Double.” You can also go to “Edit” and choose “Select All” to highlight everything.
Conclusion
Doubling the line spacing in Google Docs is simple but makes a big difference in readability. This small adjustment helps make your document look cleaner and easier to navigate for both you and your readers.