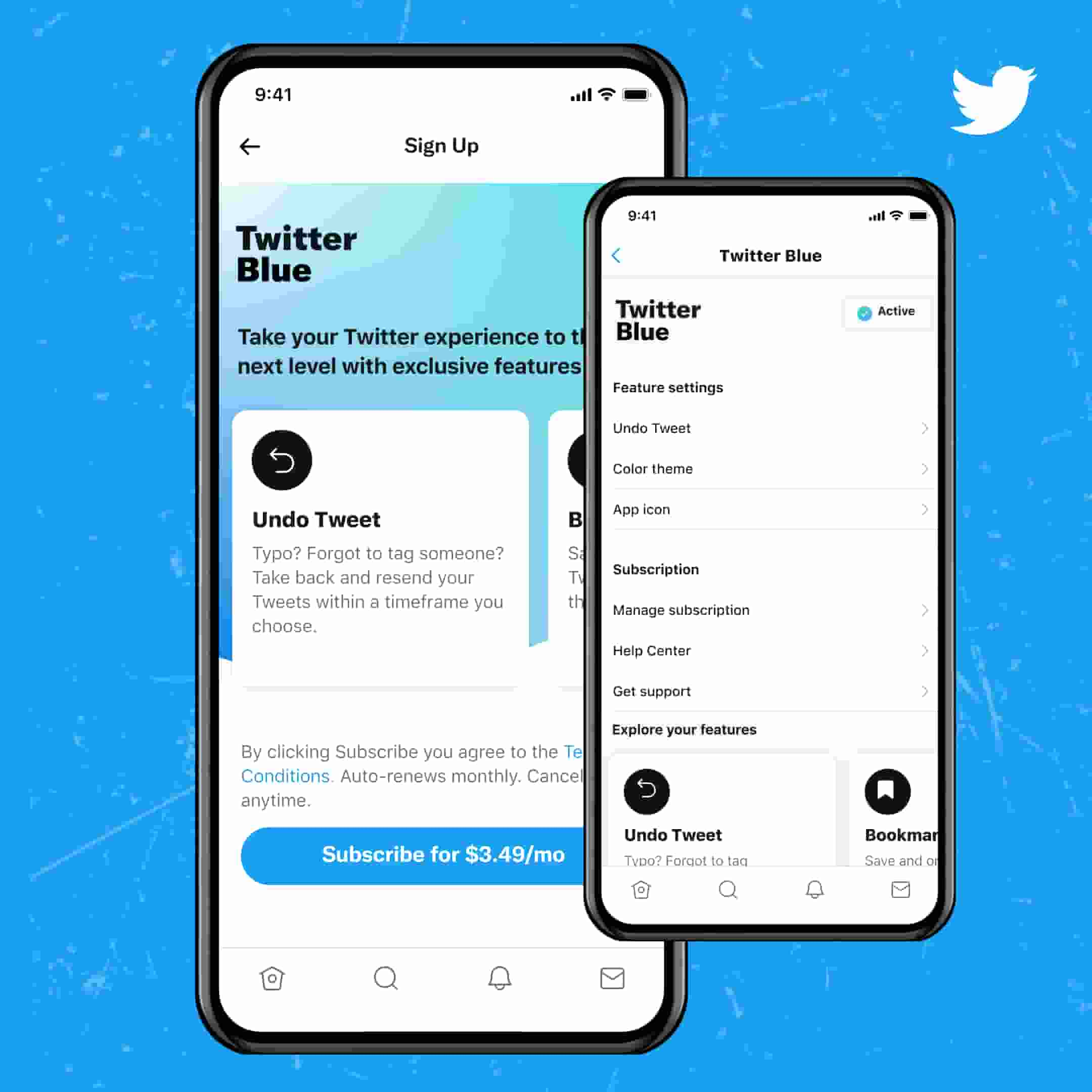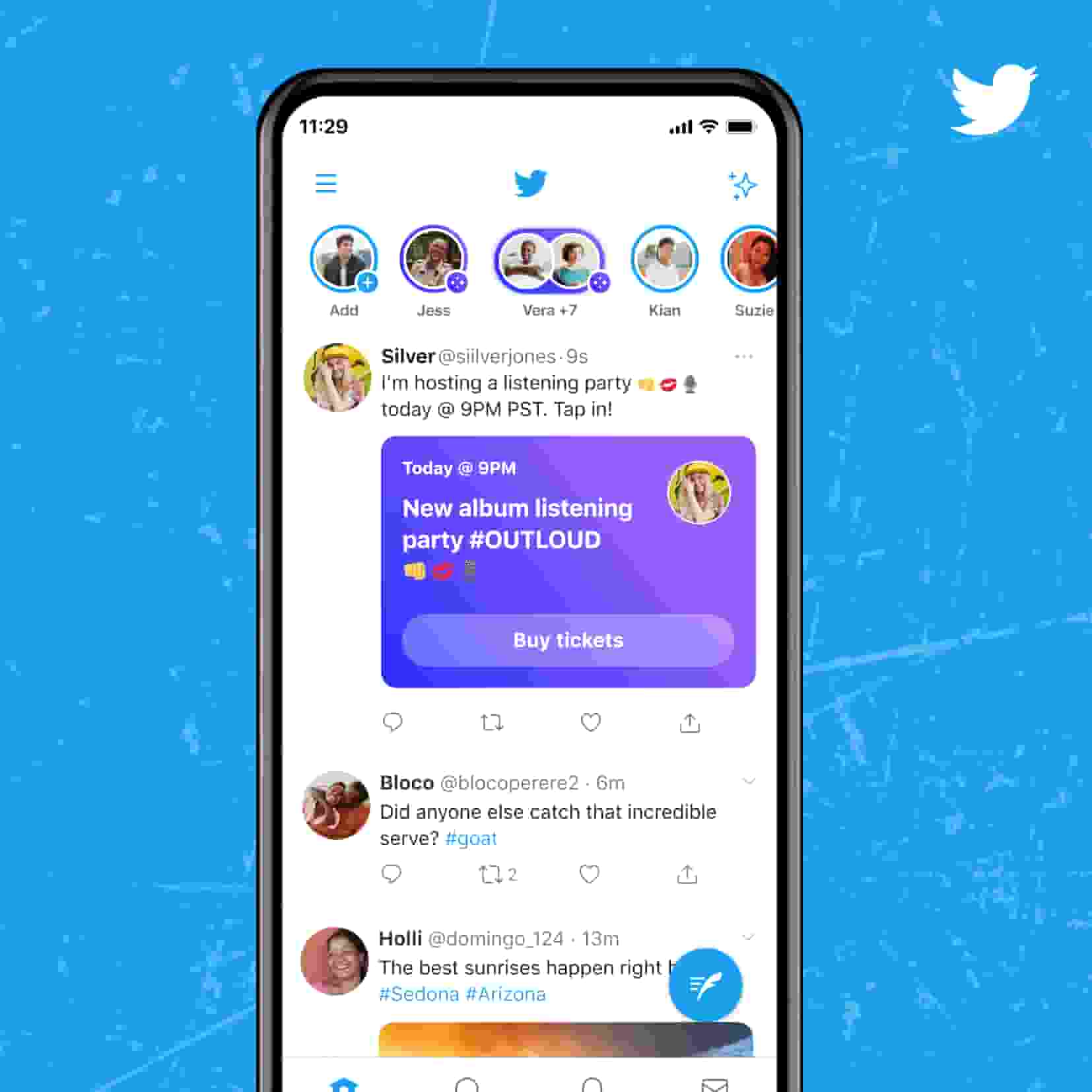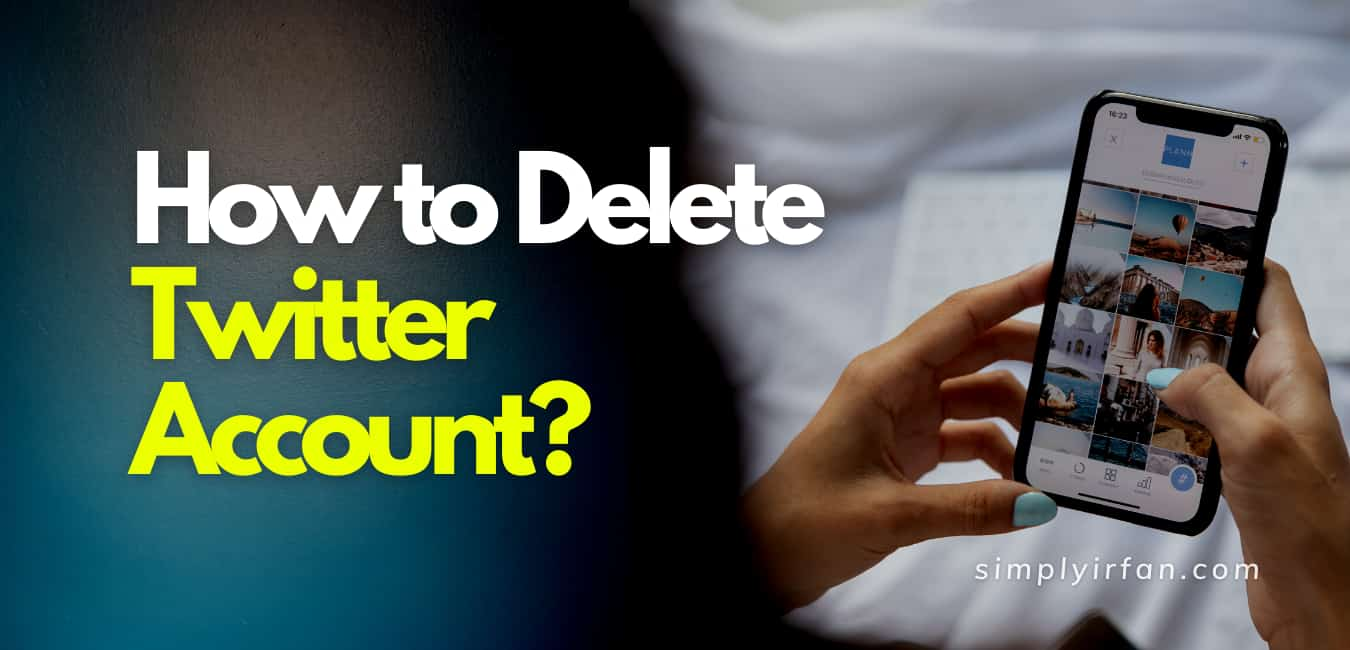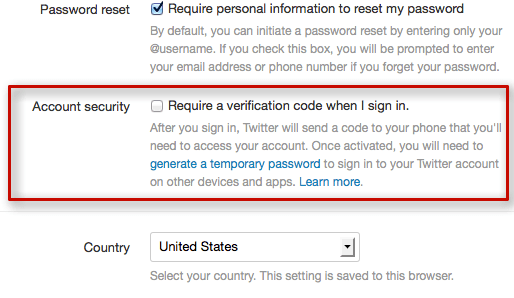
Twitter is one of the most popular social platforms, with millions of users sharing not just their everyday lives with other Twitter users, but also vital information about themselves with the network itself. If you use Twitter and wish to add an extra degree of protection to your account, you may utilise two-factor authentication.
To log in to your account after using two-factor authentication, you’ll need your password and a secondary login method: either a code, a login confirmation through an app, or a physical security key.
This extra step ensures that you and only you have access to your account. Here’s a step-by-step guideline to enabling Twitter two-factor authentication. Follow the steps below to validate your login.
Two-factor authentication can be enabled using 3 methods.
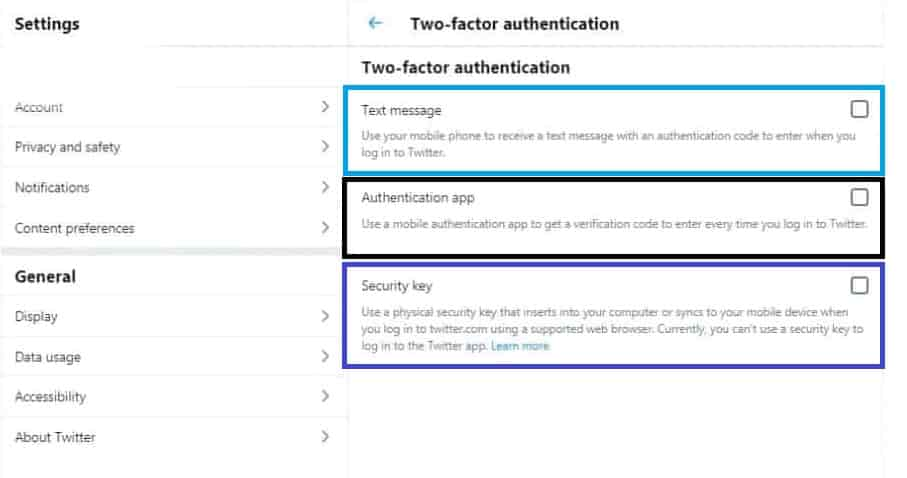 Text message
Text message
Authentication app
Security key
Enable twitter two-factor authentication (2FA) using text message
Here is a step-by-step procedure for signing up by text message:
1: Select a Text message by checking the box next to it.
2: After reading the overview instructions, click Next.
3: Enter your password and then press the Verify button.
Please keep in mind that if your phone number is not registered with your account, Twitter will urge you to input it. You may also opt out of allowing your existing contacts to discover you on Twitter.
4: Now input the confirmation code that was sent to you through text message. When you enter the code, you will be shown a confirmation screen with a backup code.
You may even snap a snapshot of the code if you need it in the future. This will allow you to access your account if you lose or change your phone number.
5: When you’re through with this screen, click Got it.
Text message two-factor authentication has been activated. When you log in to your account on twitter.com, Twitter for iOS, Twitter for Android, or mobile.twitter.com, a six-digit code will be sent to your phone to be entered throughout the login process.
Enable two-factor authentication (2FA) using an authentication app
Here is a step-by-step instructions for signing up for Twitter using an authentication app.
1: Select the Authentication app checkbox.
2: Read the overview instructions before pressing the Start button.
3: Enter your password and click Verify if asked.
4: You’ll be invited to scan a QR code to link your authentication app to your Twitter account.
You may use any time-based one-time password authentication tool (for example, Google Authenticator, Authy, Duo Mobile, 1Password, and so on).
5: After scanning the QR code, click Next.
6: Enter the code provided by your authentication app and then click Verify.
7: On the screen, a confirmation message will display. To complete the setup, click Got it.
You have successfully configured Twitter two-factor authentication using a third-party authentication app. You may now view and use codes to access your Twitter account.
How to enable twitter two-factor authentication (2FA) via Security key
To sign up using Security key, first enable either the Text message or Authentication app two-factor authentication methods. To enable Twitter two-factor authentication through Security key, follow the procedures outlined below.
- Select Security key.
- After reading the overview, click Start.
- Insert and touch your physical security key into your computer’s USB port.
- To complete the setup, follow the on-screen instructions.
To add or log in to your account using a security key, you must use the most recent version of a compatible browser such as Chrome, Edge, Firefox, Opera, or Safari.
You may now access your twitter.com account using your security key. Most social networking networks, including Instagram, Facebook, and Whatsapp, encourage two-step verification.
Also Read,