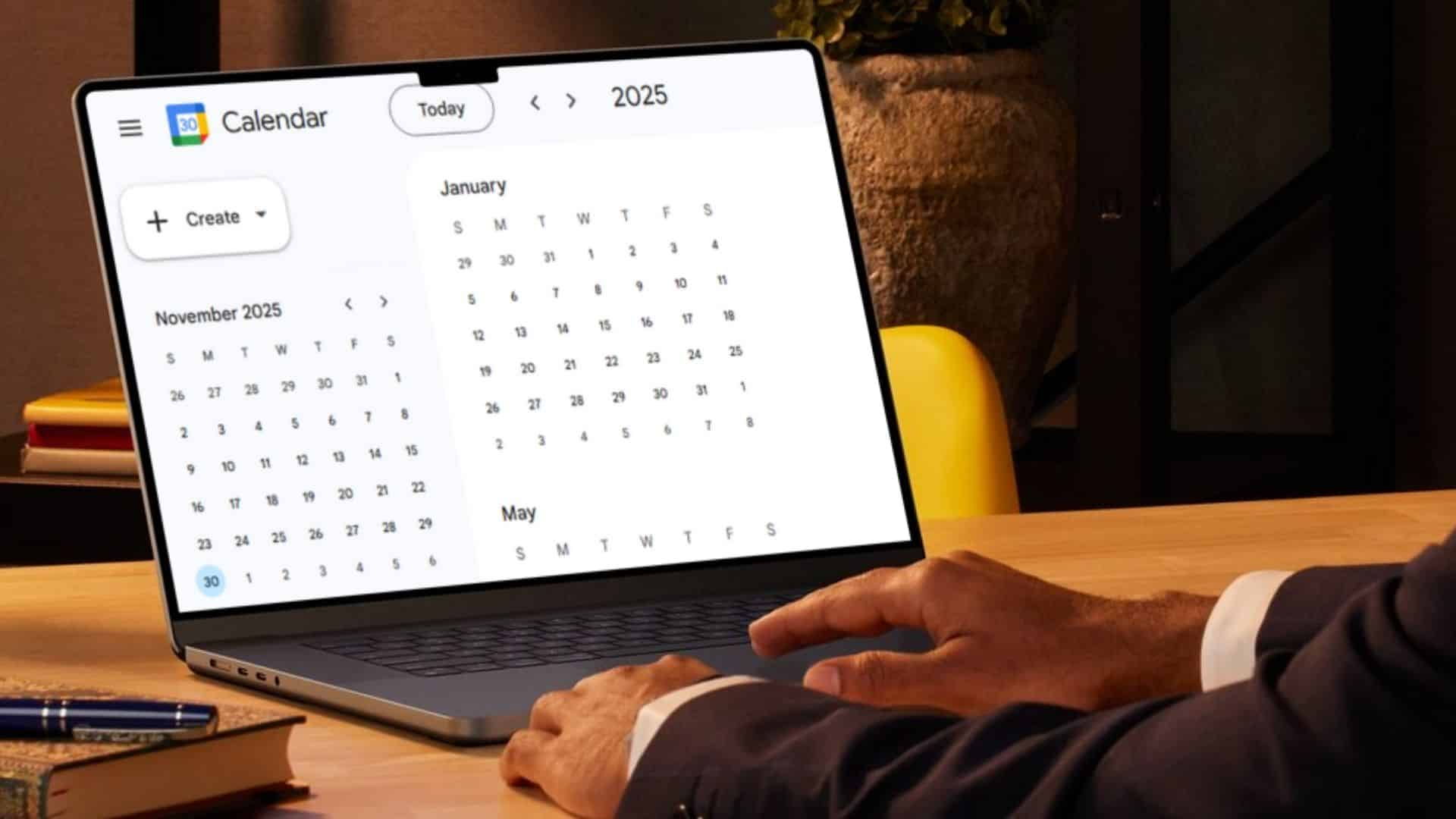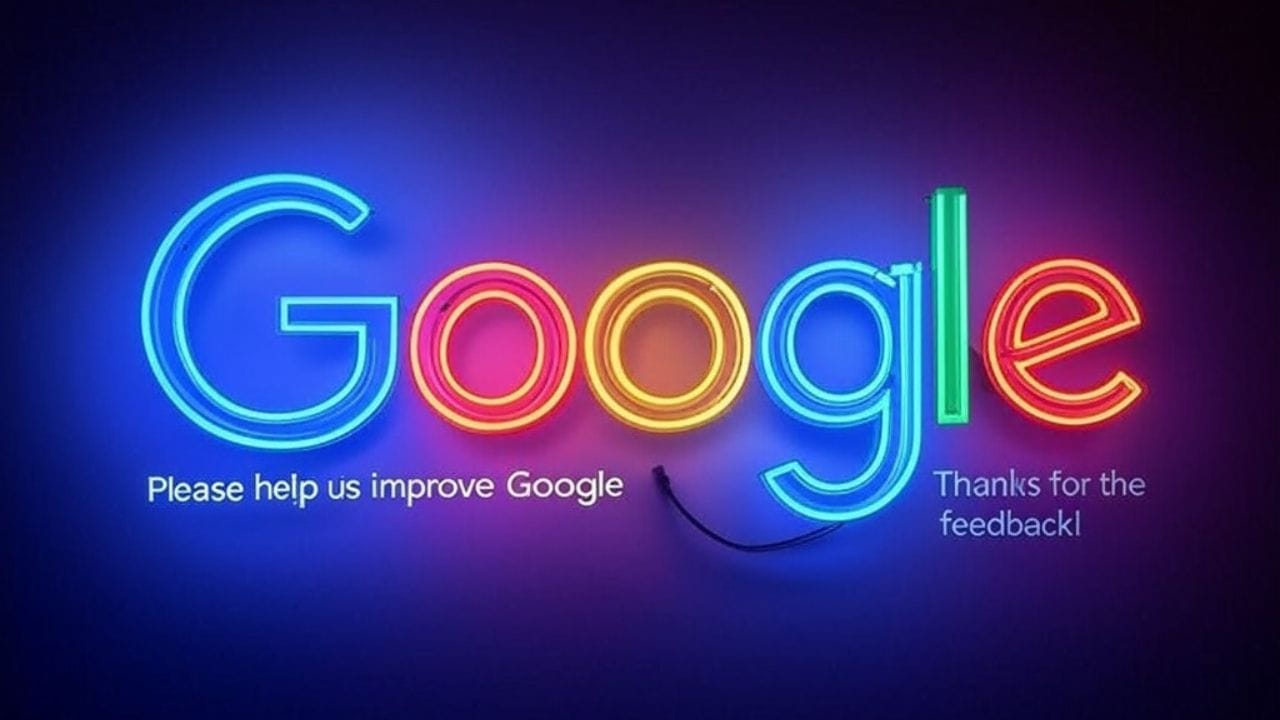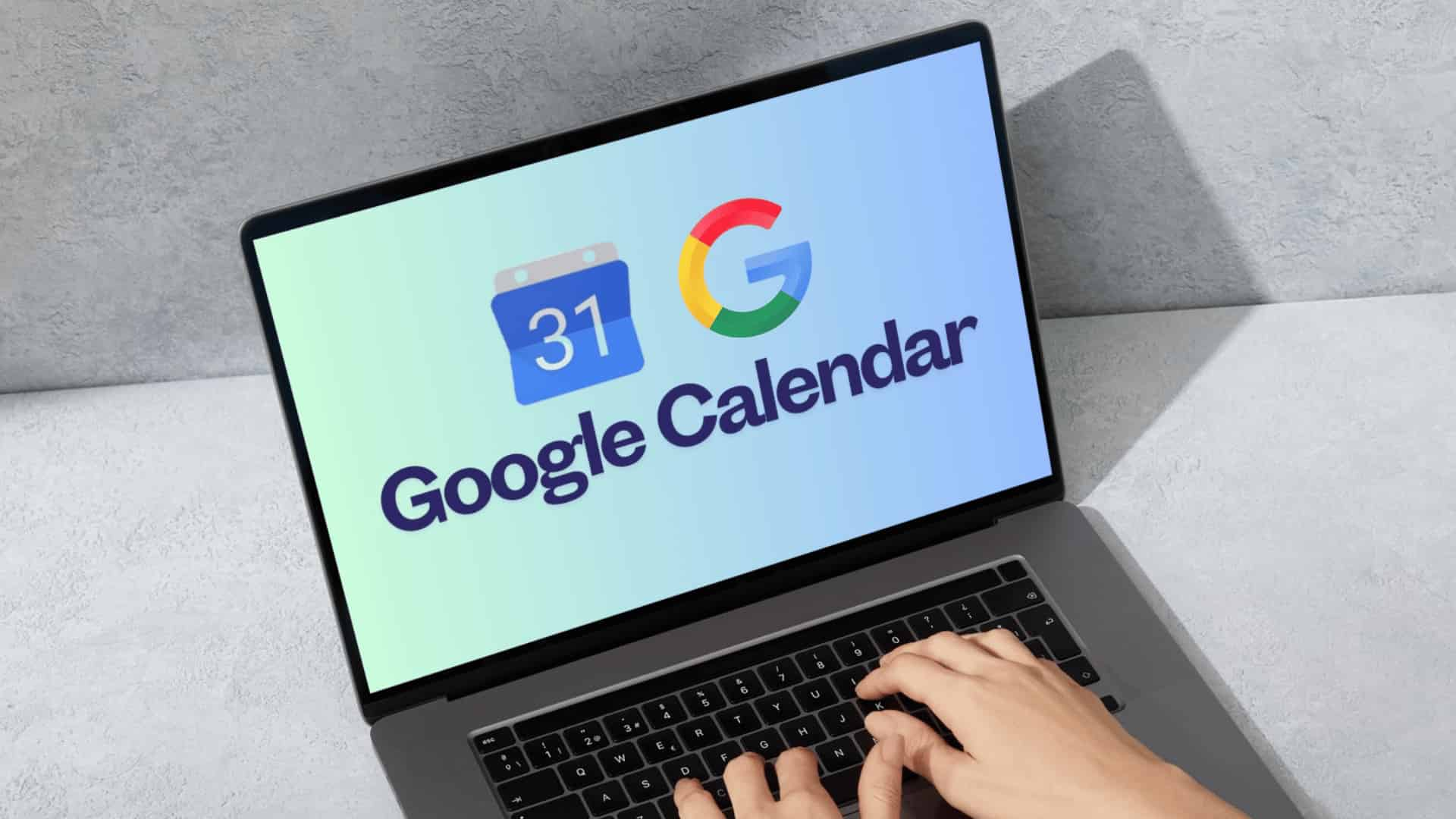Google Calendar is an essential tool for many, especially when working with teams. Sharing your calendar can make scheduling and coordinating easier, but it’s important to know how to manage it. Here’s how to share and unshare your calendar, along with some tips to make it work best for you.
What Is Google Calendar?
Google Calendar is a free tool within Google Workspace that allows you to schedule meetings, events, appointments, and reminders. It’s commonly used by teams to keep track of deadlines and meetings, ensuring everyone is on the same page.
How to Share a Google Calendar
Sharing your Google Calendar can be done in various ways, depending on the audience. Here’s how:
1. Share an Existing Google Calendar
To share an existing calendar, follow these steps:
- Open Google Calendar on your computer (it can’t be done from the mobile app).
- On the left side, find the “My calendars” section and hover over the calendar you want to share.
- Click the three dots next to it, then select “Settings and sharing.”
- Under “Share with specific people,” enter the email addresses of the people you want to share with. Adjust permissions using the drop-down menu and click “Send.”
- Recipients will receive a link and can view your calendar alongside theirs.
2. Share with People Who Don’t Have Google Calendar
If someone doesn’t have a Google account, you can still share your calendar:
- Open Google Calendar on your computer and select the calendar you want to share.
- Click on “Settings” and go to “Access permissions.”
- To make your calendar available to the public, check “Make available to public.” Anyone can view it online.
- Alternatively, choose “Get shareable link” if you want people to subscribe without making it public.
3. Share with Your Organization
To share your calendar with everyone in your organization:
- Open Google Calendar on your computer and go to “My calendars.”
- Hover over your calendar, click “Settings and sharing,” and select “Access permissions.”
- Choose the option that allows everyone in your organization to view your calendar.
Google Calendar Permissions
When you share a calendar, you can set different permission levels. These determine what others can see and do with your calendar:
- See all event details: View the full calendar but cannot make edits.
- See only busy/free: View when you’re busy or free, but not event details.
- Make changes to events: View and edit all events.
- Make changes and manage sharing: View, edit, and invite others to view your calendar.
How to Unshare a Google Calendar
If you want to stop sharing your calendar:
- Open Google Calendar and find “My calendars” on the left.
- Select the calendar you no longer want to share, then go to “Settings and sharing.”
- Under “Access permissions,” turn off any sharing options such as “Make available to public” or “Everyone in my organization.”
- To stop sharing with specific people, remove them from the “Share with specific people” section.
Tips for Sharing Google Calendars
Here are a few helpful tips when sharing your calendar:
- Always double-check the email addresses you’re sharing with.
- Review the permissions settings to ensure they match what you want.
- Only share events that are necessary for others to see.
- Consider using extensions like Checker Plus or Event Merge to improve your Google Calendar experience. These tools help manage your calendar more effectively, even offline.
By following these steps and tips, you can efficiently share and manage your Google Calendar with ease. Whether you’re coordinating with colleagues or sharing personal events, these features help keep everything organized.