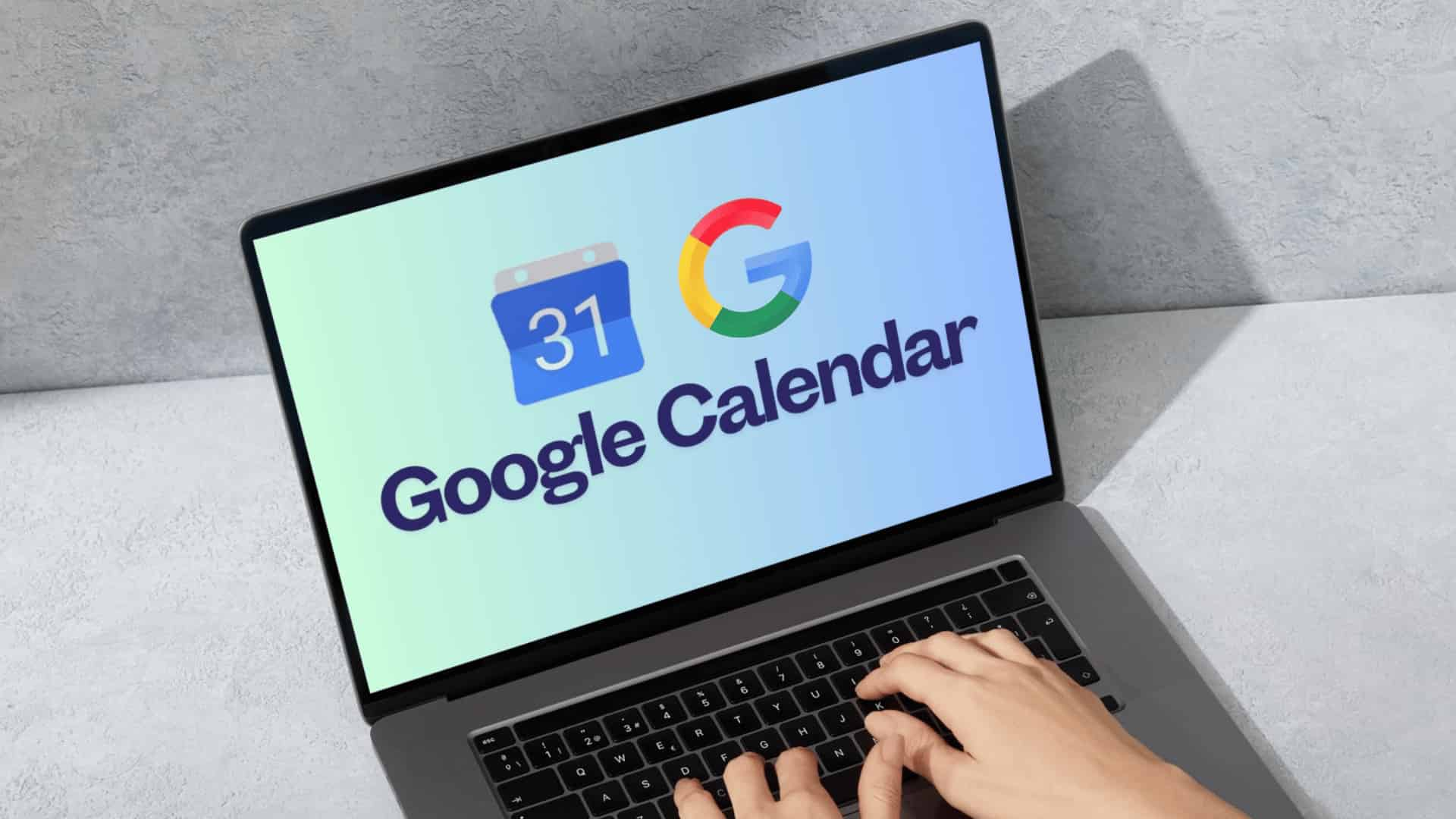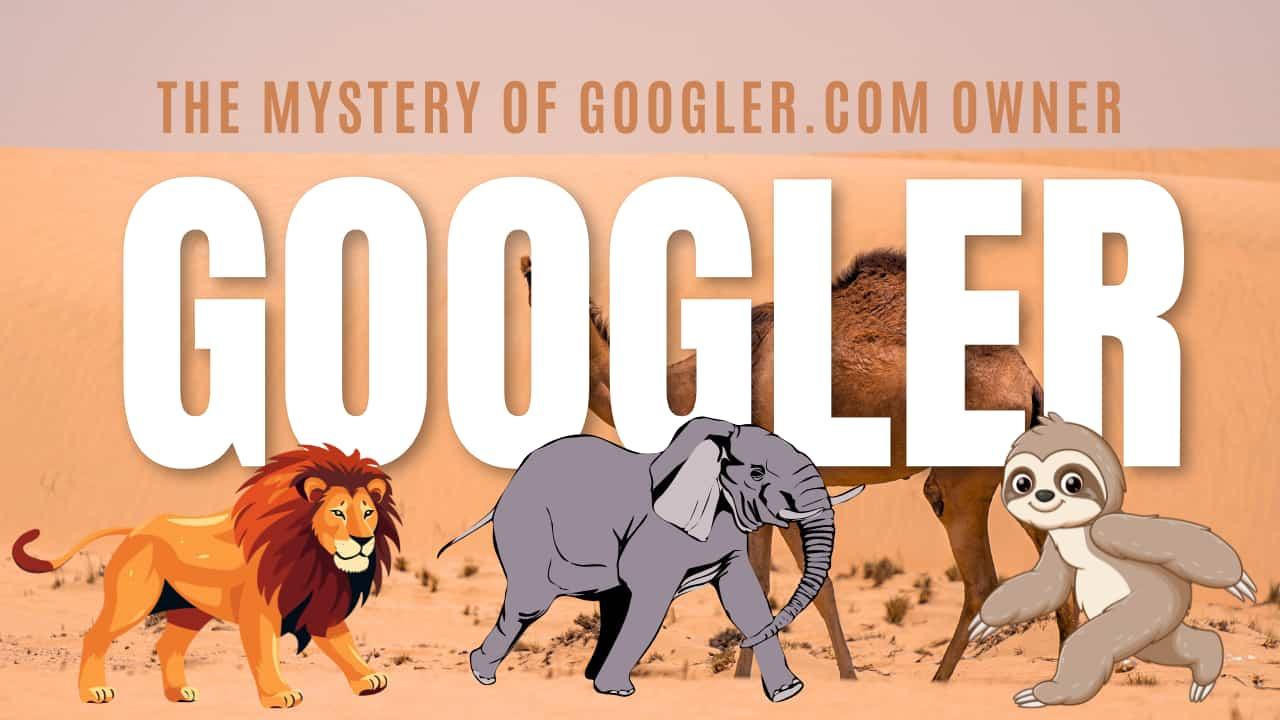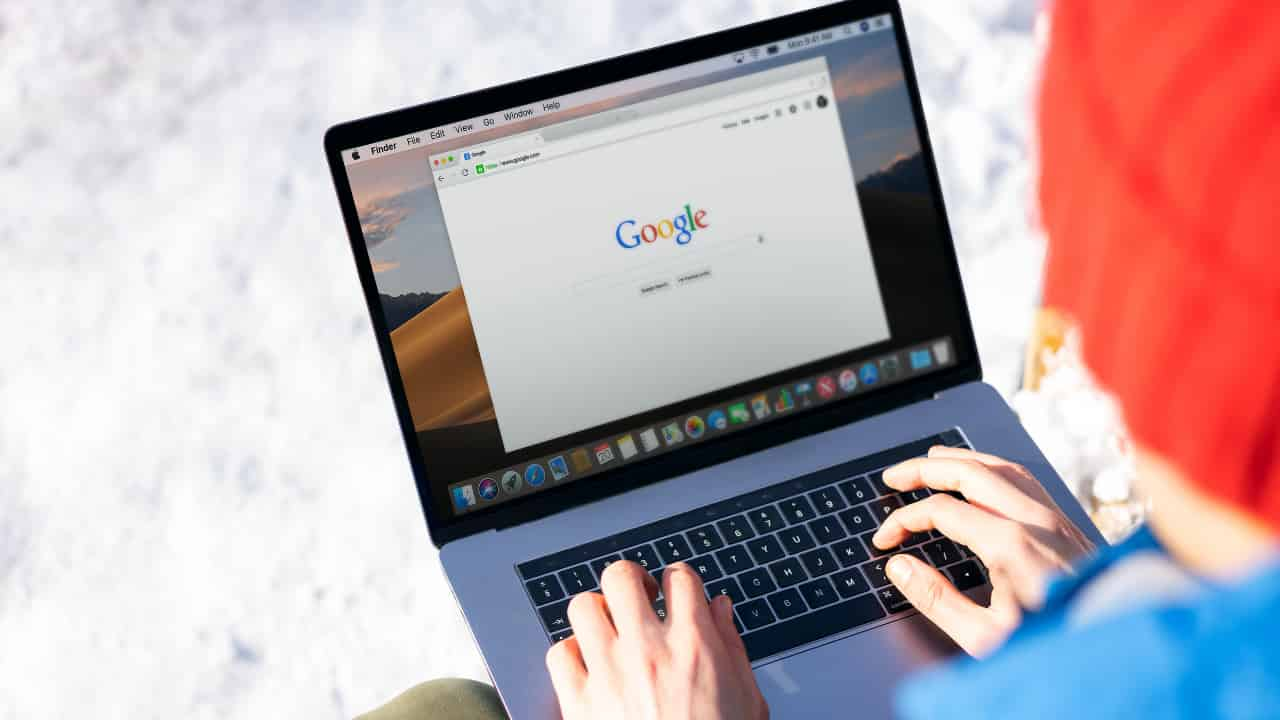Google Calendar is an essential tool for managing time and scheduling events, particularly for professionals who rely on it to organize meetings, appointments, and reminders. While the platform offers a range of features for streamlining productivity, one of the most helpful functions is the ability to cancel and reschedule events with ease. Whether you’re dealing with last-minute changes or need to adjust your calendar for unforeseen reasons, knowing how to cancel a Google Calendar event properly is crucial for staying organized and keeping your guests informed.
In this comprehensive guide, we’ll walk you through the detailed process of canceling a Google Calendar event, notifying your guests, and even rescheduling if necessary. We’ll also offer some tips to help you manage event cancellations effectively, ensuring smooth communication with attendees and minimizing disruptions.
Why Canceling Events on Google Calendar is Essential
Google Calendar allows users to efficiently cancel and reschedule events with just a few clicks, whether you’re on your computer or mobile device. This built-in functionality offers several advantages for users, especially when plans change unexpectedly.
The primary reason to use Google Calendar for event cancellations is its convenience. With a few simple steps, you can delete events and automatically notify all guests, saving you the effort of sending individual cancellation emails. Furthermore, by using Google Calendar, you can cancel events remotely, allowing you to make adjustments even when you’re away from your desk or on the go. This flexibility ensures that you stay on top of your schedule without being tied to one location.
Step-by-Step Guide on How to Cancel Event in Google Calendar
If you need to cancel a scheduled event, Google Calendar provides a straightforward process. Follow these five simple steps to cancel an event and notify your guests:
Step 1: Sign in to Your Google Account
To start, open your browser and navigate to the Google Calendar website. Sign in with your Google account credentials if you aren’t already logged in. If you’re using a mobile device, open the Google Calendar app. If you’re logged into Google but aren’t on the Calendar page, click the Google apps icon (a grid of nine dots) located in the top right corner of your screen and select the “Calendar” option.
Step 2: Locate the Event You Want to Cancel
Once you’re on your calendar page, you’ll need to find the event that you wish to cancel. Google Calendar allows you to scroll through the calendar manually or use the search feature. If you have several events scheduled, you can use the magnifying glass icon in the top-right corner to search by the event’s name or keywords. If you have multiple calendars, ensure that the calendar containing your event is selected on the left side under “My calendars.”
Step 3: Open the Event
When you find the event you want to cancel, click on it to open a pop-up window displaying the event’s details. In this window, you’ll see options to edit or delete the event. To cancel the event, click the trash can icon in the top-right corner of the event details page.
If you’re using the Google Calendar mobile app, you won’t see a trash can icon. Instead, tap the three vertical dots (the “More options” button) located in the top-right corner of the event page. From the dropdown menu, select the “Delete” option to cancel the event.
Step 4: Write a Cancellation Message
After you click to delete the event, a pop-up window will appear, giving you the option to notify guests about the cancellation. This step is optional, but it’s a good practice to write a brief message explaining why the event is being canceled. You can also include any additional details, such as the possibility of rescheduling.
For example, you might write: “Due to unforeseen circumstances, this meeting is canceled. I will follow up to reschedule soon.”
This message helps your attendees stay informed and allows for smoother communication.
Related: How to Share Google Calendar
Step 5: Notify the Attendees
Once you’ve written your cancellation message, Google Calendar will ask if you’d like to send an email to notify your guests. This notification will include your cancellation message (if you wrote one) and will automatically inform everyone about the event cancellation. To proceed, simply click the “Send” button located in the bottom-right corner of the pop-up window. This action sends the cancellation notification to all guests listed on the event.
By notifying attendees directly through Google Calendar, you save time and reduce the risk of miscommunication.
How to Reschedule an Event in Google Calendar
In cases where you still want to hold the event but need to reschedule it, Google Calendar makes the process simple. After canceling the original event, follow these steps to reschedule:
Step 1: Create a New Event
Click the “+” (plus sign) icon located in the top-left corner of your calendar if you’re using a desktop computer, or the bottom-right corner on mobile. This will open a new event window. In this window, you can create a new event with a new date, time, and location. Make sure to set the correct date and time for the rescheduled event based on your availability and your guests’ schedules.
Step 2: Set Event Details
Fill in the necessary details for your rescheduled event. Add the event’s title and location, and ensure the date and time reflect the new schedule. You may want to refer to the original event’s time and guest list to avoid scheduling conflicts. It’s helpful to double-check these details to ensure there are no overlaps with other appointments.
Step 3: Add Guests
In the “Guests” section of the event creation window, enter the email addresses of the people you want to invite to the rescheduled event. If you’re rescheduling a canceled event, you can simply refer to the original guest list and add the same attendees.
Step 4: Add a Description (Optional)
Below the location and time fields, you can add a description of the event. It might be useful to note in the description or title that this is a rescheduled event, especially if you’re moving the meeting to a new time after canceling the original one. This ensures that your attendees know they are invited to a follow-up meeting.
Step 5: Save and Send Invitations
Once you’ve set the event details, click “Save” to finalize the changes. Google Calendar will prompt you to send invitations to your guests. Click “Send” to notify everyone about the rescheduled event.
This process ensures that your guests are informed about the new meeting time, and helps avoid confusion about the canceled event.
Recommended: How To Use Google Calendar (Plus 20 Top Features)
How to Delete an Event in Google Calendar You Were Invited To
If someone else invites you to an event, it will automatically appear on your Google Calendar. You may decide that you no longer want to attend the event or that it no longer fits your schedule. To delete an event you’ve been invited to, follow these steps:
1. Open Google Calendar and sign in to your account.
2. Find the event you want to remove and click on it.
3. Click the trash can icon to delete the event.
When you delete an event you’re invited to, the organizer will be notified that you have declined. This action is helpful if you’re unable to attend and need to make room for other commitments.
How to Delete a Recurring Event in Google Calendar
When deleting recurring events, Google Calendar gives you several options for managing the series:
This event: Cancels only the specific event you selected.
This and following events: Deletes the current event and all future occurrences of the series.
All events: Removes the entire series of events, including past and future occurrences.
After selecting your preferred option, confirm by clicking “OK.”
Tips for Canceling Google Calendar Events
While canceling an event in Google Calendar is easy, here are some best practices to keep in mind:
1. Cancel Early: Whenever possible, try to cancel events ahead of time. This shows respect for your guests’ schedules and gives them time to adjust their plans.
2. Notify Your Guests: Always notify guests when you cancel an event. Google Calendar automatically sends a notification to the guests, making this process easier.
3. Reschedule Promptly: If possible, try to reschedule the event as soon as you can. This helps maintain momentum and ensures your guests are available for the new date.
4. Be Clear: In your cancellation or rescheduling message, be clear about the reason for the change. If necessary, offer options for rescheduling.
By following these steps and tips, you can efficiently manage your events on Google Calendar, ensuring smooth communication and minimizing disruptions when plans change unexpectedly. With Google Calendar’s intuitive tools, managing your schedule becomes a hassle-free experience, even when cancellations or rescheduling are needed.